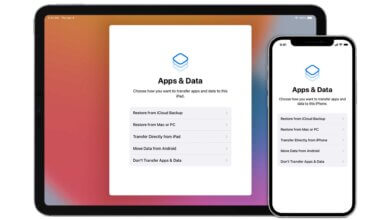วิธีการแก้ไข iPhone ว่าปัญหาการค้นหา

จะเกิดอะไรขึ้นกับคุณเมื่อ iPhone พูดว่ากำลังค้นหาหรือไม่มีบริการที่ด้านบนของหน้าจอ คุณไม่สามารถโทรออกส่งข้อความหรือใช้ข้อมูลเซลลูลาร์ได้ ไม่ใช่สมาร์ทโฟนอีกต่อไปแล้วคุณจะทำอะไรได้บ้าง? คุณสามารถทนได้หรือไม่ว่าปัญหาดังกล่าวทำให้แบตเตอรี่ iPhone ของคุณหมดลงอย่างรวดเร็ว? ไม่อย่างแน่นอน! ปัญหาของ iPhone ติดอยู่ในการค้นหาควรได้รับการแก้ไขโดยเร็วที่สุด ด้านล่างนี้คุณจะพบการแก้ไขที่เป็นไปได้ทั้งหมดในบทความนี้
ส่วนที่ 1: 8 แนวทางแก้ไข iPhone กล่าวว่าปัญหาการค้นหา
วิธีที่ 1: ตรวจสอบพื้นที่ครอบคลุมของคุณ ไปที่เมนูการตั้งค่า> จากนั้นเลือกเซลลูล่าร์> หลังจากนั้นตัวเลือกข้อมูลมือถือ> จากนั้นเปิดการโรมมิ่งข้อมูล
วิธีที่ 2: ลองเปิดและปิดอีกครั้ง ปิดอุปกรณ์ของคุณเป็นเวลาประมาณ 20 วินาทีแล้วเปิดใหม่อีกครั้งจนกระทั่งโลโก้ Apple ปรากฏขึ้น
วิธีที่ 3: อัปเดตการตั้งค่าผู้ให้บริการของคุณ ในการตรวจสอบการอัปเดตคุณต้องไปที่เมนูการตั้งค่า> คลิกที่ทั่วไป> จากนั้นเกี่ยวกับ หากมีการอัปเดตคุณจะพบตัวเลือกในการอัปเดตการตั้งค่าผู้ให้บริการของคุณ
วิธีที่ 4: นำซิมการ์ดออกแล้วใส่กลับเข้าไปใหม่
หมายเหตุ: ในกรณีที่ซิมเสียหายหรือไม่ได้ติดตั้งในถาดซิมคุณต้องติดต่อผู้ให้บริการของคุณ
วิธีที่ 5: รีเซ็ตการตั้งค่าเครือข่าย ไปที่การตั้งค่า> ทั่วไป> รีเซ็ต> รีเซ็ตการตั้งค่าเครือข่าย
หมายเหตุ: การดำเนินการนี้จะลบรหัสผ่านที่คุณบันทึกไว้ทั้งหมดเช่นรหัสผ่าน Wi-Fi ในโทรศัพท์ของคุณ ตรวจสอบให้แน่ใจว่าคุณได้จดบันทึกไว้ที่ไหนสักแห่งหรือสำรองข้อมูลเครือข่ายที่สำคัญทั้งหมดที่เก็บไว้ในโทรศัพท์ของคุณก่อนที่จะดำเนินการต่อ
วิธีที่ 6: อัปเดต iPhone ไปที่การตั้งค่า> ตัวเลือกทั่วไป> จากนั้นเลือกอัปเดตซอฟต์แวร์เป็นเวอร์ชันล่าสุด
วิธีที่ 7: ติดต่อผู้ให้บริการและขอความช่วยเหลือ
วิธีที่ 8: บังคับให้อุปกรณ์ของคุณเข้าสู่โหมด DFU แต่จะลบข้อมูลทั้งหมดบน iPhone ของคุณดังนั้นโปรดสำรองข้อมูลล่วงหน้า เชื่อมต่อ iPhone กับพีซี> เปิด iTunes> กด / ค้างไว้ที่ปุ่มพักเครื่องและปุ่มโฮมของอุปกรณ์สำหรับ-iPhone 6s และด้านล่างหรือปุ่มลดระดับเสียง> ปล่อยปุ่มพักเครื่อง แต่กดปุ่มโฮมค้างไว้ (iPhone 6s และต่ำกว่า) หรือลดระดับเสียง (iPhone 7 ขึ้นไป) จนกระทั่ง iTunes ตรวจพบ iPhone ภายใต้โหมดการกู้คืน> ปล่อยปุ่มโฮมของอุปกรณ์ หลังจากนั้นหน้าจอ iPhone ของคุณจะปรากฏเป็นสีดำสนิทเมื่อเข้าสู่โหมด DFU> กู้คืนข้อมูลสำรองของคุณไปยัง iPhone ด้วยความช่วยเหลือของ iTunes
ส่วนที่ 2: แก้ไข iPhone กล่าวว่าปัญหาการค้นหา
หากคุณไม่ต้องการสูญเสียข้อมูลของคุณคุณต้องการความช่วยเหลือของ iOS System Recovery ทำตามกระบวนการทีละขั้นตอนด้านล่าง
ขั้นตอนที่ 1: เปิดซอฟต์แวร์บนพีซีของคุณเลือก iOS System Recovery หลังจากนั้นให้เชื่อมต่ออุปกรณ์ของคุณกับพีซีเมื่อโปรแกรมตรวจพบ iPhone ของคุณแล้วให้แตะที่เริ่ม
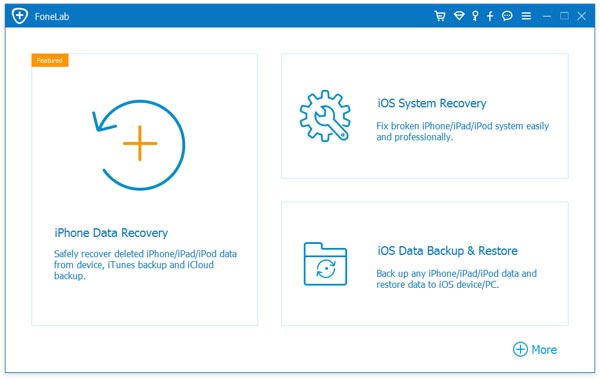
ขั้นตอนที่ 2: บูต iPhone ในโหมด DFU
ขั้นตอนสำหรับ iPhone 7, 8, X สำหรับโหมด DFU: ปิดอุปกรณ์ของคุณ> กดปุ่มระดับเสียงและปุ่มเปิด / ปิดค้างไว้พร้อมกันประมาณ 10 วินาที> ปล่อยปุ่มปิดเครื่องในขณะที่กดปุ่มปรับระดับเสียงค้างไว้จนกว่าโหมด DFU จะปรากฏขึ้น
ขั้นตอนสำหรับอุปกรณ์อื่น ๆ :
ปิดโทรศัพท์> กดปุ่ม Power และ Home ค้างไว้ประมาณ 10 วินาที> ปล่อยปุ่ม Power ของอุปกรณ์ แต่ใช้ปุ่ม Home ต่อไปจนกว่าโหมด DFU จะปรากฏขึ้น
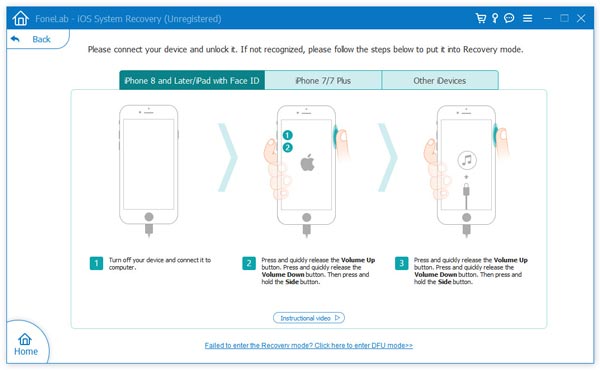
ขั้นตอนที่ 3: ตอนนี้คุณต้องเลือกรายละเอียดอุปกรณ์ที่ถูกต้องเช่นรุ่นรายละเอียดเฟิร์มแวร์ หลังจากนั้นให้แตะที่ดาวน์โหลด
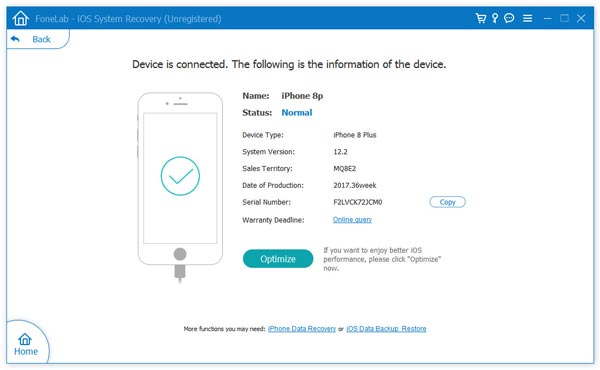
ขั้นตอนที่ 4: เมื่อการดาวน์โหลดเสร็จสิ้นให้เลือกแก้ไขทันทีเพื่อเริ่มกระบวนการซ่อมแซม ไม่กี่นาทีต่อมาอุปกรณ์ของคุณจะได้รับการกู้คืนกลับมาเป็นปกติและปัญหาของคุณจะหมดไป
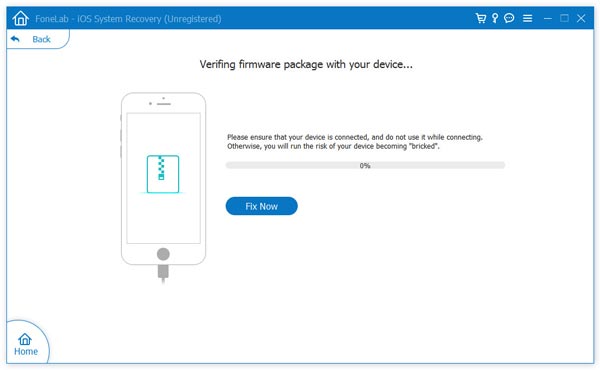
โพสต์นี้มีประโยชน์อย่างไร
คลิกที่ดาวเพื่อให้คะแนน!
คะแนนเฉลี่ย / 5 จำนวนโหวต: