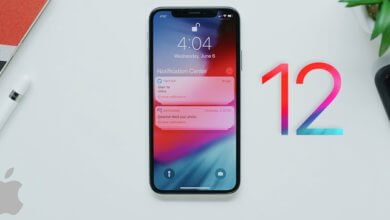การแก้ไข AirPods จะไม่เชื่อมต่อปัญหา (11 ขั้นตอน)

บางครั้ง AirPods จะไม่เชื่อมต่อกับอุปกรณ์ Apple และรู้สึกว่ามีปัญหาค้าง ปัญหานี้อาจเกี่ยวข้องกับการกำหนดค่าฮาร์ดแวร์หรือซอฟต์แวร์ที่ไม่ถูกต้องในบางครั้ง เพื่อให้ Airpods ของคุณทำงานได้อย่างถูกต้องคุณต้องกำหนดค่าทุกอย่างให้ถูกต้อง
วันนี้เราจะพยายามเรียนรู้ปัญหาที่เป็นไปได้ทั้งหมดซึ่งอาจทำให้ AirPods ของคุณไม่ทำงาน นอกจากนั้นเราจะหาวิธีแก้ไขปัญหาที่เป็นไปได้เพื่อให้ AirPods ของคุณอยู่ในสภาพใช้งานได้อีกครั้ง
การแก้ไข AirPods จะไม่เชื่อมต่อปัญหาใน 11 ขั้นตอนที่บ้าน
ฉันควรขอรับการรับประกัน AirPods หรือซื้อเครื่องเปลี่ยนหรือไม่
ณ จุดนี้เราไม่สามารถบอกได้ว่าคุณต้องการการเคลมการรับประกันหรือการเปลี่ยนสินค้า อย่างไรก็ตามหลังจากการวินิจฉัยและแก้ไขปัญหาสำเร็จคุณจะพบปัญหาที่แท้จริงและแนวทางแก้ไขที่เป็นไปได้ทั้งหมด
เนื่องจาก ณ จุดนี้หากคุณได้รับการเปลี่ยน AirPods ไม่ได้หมายความว่าคุณจะได้รับการแก้ไขปัญหา คู่ใหม่ของคุณอาจได้รับปัญหาเดียวกันเนื่องจากปัญหาอยู่ที่อย่างอื่น เมื่อคุณทำตามคำแนะนำนี้คุณจะได้รับการแก้ไขปัญหา
AirPods ไม่เชื่อมต่อ? - ลองกำหนดค่า AirPods ด้วย iPhone
1. รีสตาร์ท iPhone ของคุณ
ในขั้นแรกให้ลองรีสตาร์ท iPhone หรืออุปกรณ์ Apple ที่เชื่อมโยง วิธีนี้สามารถแก้ไขปัญหาทั่วไปบางประการและช่วยให้ AirPods ของคุณกลับมาทำงานได้อีกครั้ง เนื่องจากการรีสตาร์ทจะทำให้กระบวนการพื้นหลังทั้งหมดปิดและเริ่มบริการและไดรเวอร์ทั้งหมดใหม่
คุณสามารถปิดหรือรีสตาร์ท iPhone หรืออุปกรณ์ Apple อื่น ๆ ได้โดยใช้ปุ่มเปิดปิด กดปุ่มค้างไว้จนกว่าคุณจะเห็นเมนูบริการเพื่อรีสตาร์ทอุปกรณ์ของคุณ
2. เปิดใช้งานบลูทู ธ และทำให้มองเห็นได้
- ปิดบลูทู ธ หากใช้งานได้แล้ว รอสักครู่แล้วเปิดเครื่องอีกครั้ง คุณสามารถใช้เส้นทาง การตั้งค่า >> บลูทู ธ เพื่อเปิดเครื่องด้วยปุ่มสลับ

- คุณยังสามารถปัดขึ้นจากด้านล่างของหน้าจอเพื่อเปิดแผงควบคุมและเปิดใช้งานบลูทู ธ โดยแตะที่ไอคอน
- ตรวจสอบให้แน่ใจว่าอุปกรณ์อื่น ๆ มองเห็นบลูทู ธ ของคุณจากนั้นสแกนหา Airpods ของคุณหวังว่าตอนนี้คุณจะสามารถเชื่อมต่อกับมันได้ หากปัญหาของคุณยังไม่ได้รับการแก้ไขให้ดำเนินการต่อ
3. อัปเดตซอฟต์แวร์ iPhone ของคุณ
บางครั้งปัญหาเกิดจากระบบปฏิบัติการของคุณให้สแกนอุปกรณ์ Apple ของคุณเพื่อดูการอัปเดตล่าสุด หากคุณพบ iOS, iPadOS, macOS, tvOS ล่าสุดสำหรับอุปกรณ์ของคุณให้อัปเดตเป็นเวอร์ชันล่าสุด
- เริ่มต้น“การตั้งค่า App” แล้วย้ายไปที่ ทั่วไป >> อัปเดตซอฟต์แวร์ >> ติดตั้งเดี๋ยวนี้. จากนั้นระบุรหัสผ่านเพื่อยืนยันความเป็นเจ้าของ
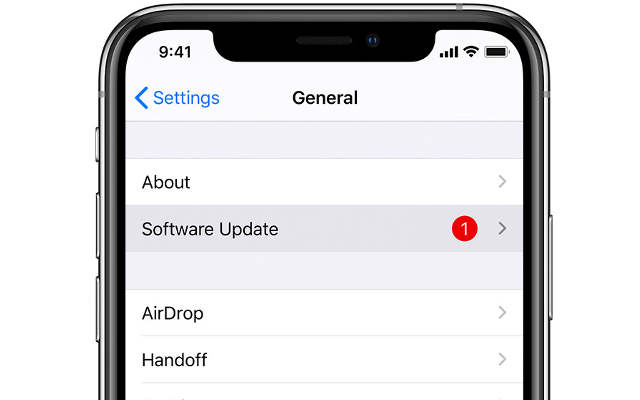
คุณควรอัปเดตเนื่องจากเวอร์ชันล่าสุดมีการแก้ไขข้อบกพร่องบางอย่างอยู่เสมอและสิ่งนี้สามารถแก้ปัญหาของคุณได้ หากคุณมีปัญหากับหูฟัง MacBook เรามีคำแนะนำแยกต่างหากสำหรับสิ่งนั้นคุณสามารถดำเนินการต่อด้านล่างสำหรับ AirPods หากปัญหาไม่ได้รับการแก้ไข
4. การกำหนดค่า AirPods กับอุปกรณ์ Apple
- Airpods ออกแบบมาให้เชื่อมต่อผ่านบลูทู ธ โดยอัตโนมัติเมื่อคุณเปิดเคสมันจะซิงค์กับอุปกรณ์ของคุณได้อย่างง่ายดาย
- ในการเชื่อมต่อ AirPods ของคุณเพียงแค่ย้ายไปที่หน้าจอหลักของอุปกรณ์ของคุณและเปิดเคส AirPods แล้วนำมาใกล้กับอุปกรณ์ของคุณ
- ตอนนี้รอสักครู่จนกว่าคุณจะเห็นภาพเคลื่อนไหวบนอุปกรณ์ Apple ของคุณ ตอนนี้แตะที่“เชื่อมต่อ” และยืนยันการทำธุรกรรมโดยแตะที่“ เสร็จสิ้น”
5. ตรวจสอบให้แน่ใจว่าคุณใช้ AirPods ในระยะ
- Airpods ต้องอยู่ในช่วง Bluetooth ของอุปกรณ์ Apple ที่เชื่อมโยงของคุณ เพราะต้องถ่ายโอนข้อมูลเสียงผ่านการเชื่อมต่อบลูทู ธ
- โดยปกติระยะการเชื่อมต่อไม่กี่ฟุต เมื่อคุณเริ่มไปไกลที่สุดคุณภาพเสียงจะลดลงก่อนและหลังจากนั้นคุณจะต้องเผชิญกับการตัดการเชื่อมต่อโดยสิ้นเชิง
6. ตรวจสอบการชาร์จ AirPods ของคุณ
หาก AirPods ของคุณไม่มีการชาร์จจะไม่สามารถทำงานได้ ดังนั้นเพื่อให้กลับมาใช้งานได้อีกครั้งคุณต้องชาร์จ AirPods ของคุณใหม่ สำหรับสิ่งนั้นคุณสามารถใส่กลับเข้าไปใน Case และตรวจสอบว่ามีการชาร์จเพียงพอหรือไม่โดยใช้ไฟสถานะ (ไฟสถานะจะกลายเป็นสีเขียวเมื่อชาร์จเต็ม)

หากเคส AirPods ของคุณมีประจุไฟฟ้าไม่เพียงพอคุณอาจต้องเชื่อมต่อกับอุปกรณ์ชาร์จและรอสองสามชั่วโมงจนกว่าจะชาร์จเต็ม
7. เปิดใช้งานโหมดจับคู่บลูทู ธ
ลองเปิดโหมดจับคู่บลูทู ธ บน AirPods ของคุณ หากอุปกรณ์ Apple ของคุณไม่ได้เชื่อมโยงกับ iCloud AirPods จะไม่เชื่อมต่อกับอุปกรณ์ของคุณ สำหรับการกำหนดค่าการเชื่อมต่อคุณต้องเปิดใช้งานโหมดจับคู่บลูทู ธ
ใส่ AirPods ของคุณในกล่องชาร์จและอย่าปิดฝา จากนั้นกดปุ่มตั้งค่าที่ด้านหลังของกล่องชาร์จ ในไม่ช้าคุณจะเห็นไฟสถานะกะพริบตอนนี้คุณอยู่ในโหมดจับคู่
8. เชื่อมต่อกับอุปกรณ์หนึ่งครั้ง
- AirPods ไม่ได้ออกแบบมาเพื่อเชื่อมต่อกับอุปกรณ์หลายเครื่องในเวลาเดียวกัน ดังนั้นหากมี AirPods บลูทู ธ มากกว่าหนึ่งเครื่องฉันจะเชื่อมต่อกับอุปกรณ์ที่ไม่ถูกต้องตามบัญชี iCloud ที่เชื่อมโยง
- ด้วยเหตุนี้คุณจะไม่ได้รับเสียงจากอุปกรณ์เป้าหมายของคุณ ในการแก้ไขปัญหานี้ก่อนอื่นให้ปิดบลูทู ธ บนอุปกรณ์ที่เชื่อมโยง iCloud ทั้งหมดจากที่ที่คุณไม่ได้ตั้งใจจะเชื่อมต่อ AirPods จากนั้นซิงค์ AirPods กับอุปกรณ์ Apple ที่คุณเลือก
9. ทำความสะอาดคาร์บอน / เศษเล็กเศษน้อยจาก AirPods & Case

- เมื่อถึงเวลาที่จุดชาร์จอาจมีเศษและคาร์บอนสะสมอยู่รอบตัว อาจต้องได้รับการทำความสะอาดเพื่อให้ AirPods ของคุณกลับมาทำงานได้อีกครั้ง
- ในการทำความสะอาดให้ใช้แปรงสีฟันเก่าขนนุ่มและผ้า / ผ้าใยฝ้ายนุ่ม ๆ ตอนนี้ทำความสะอาดจุดชาร์จที่ AirPods และเคสด้วยแปรง แต่ใช้มือที่เบามากอย่าออกแรงมากเกินไป ทำความสะอาดส่วนที่เหลือของเคสด้วยผ้าและตรวจสอบให้แน่ใจว่าคุณไม่ได้ทิ้งเส้นใยไว้ในเคส
10. รีเซ็ตการตั้งค่าทั้งหมด
ตรวจสอบให้แน่ใจว่าการรีเซ็ต iPhone ของคุณจะไม่ลบข้อมูลใด ๆ จาก iPhone แต่จะทำให้การตั้งค่าทั้งหมดของคุณย้อนกลับเป็นการตั้งค่าเริ่มต้นจากโรงงาน วิธีนี้จะช่วยให้แน่ใจว่าปัญหาไม่เกี่ยวข้องกับการตั้งค่า หาก AirPods ไม่ทำงานเนื่องจากการตั้งค่าบางอย่างเคล็ดลับนี้จะแก้ไขได้
ในการรีเซ็ตการตั้งค่าบน iPhone ให้ทำตามเส้นทางนี้ การตั้งค่า >> ทั่วไป >> รีเซ็ต >> รีเซ็ตการตั้งค่าทั้งหมด.
11. รับการเปลี่ยนหรือซ่อมแซม AirPods ของคุณ
หากยังคงแสดงว่าคุณกำลังประสบปัญหากับ AirPods แสดงว่าเป็นปัญหากับ AirPods ของคุณ คุณต้องขอศูนย์ซ่อมเพื่อแก้ไขปัญหา คุณยังสามารถขอเปลี่ยนได้ที่พอร์ทัลทางการของ Apple
โพสต์นี้มีประโยชน์อย่างไร
คลิกที่ดาวเพื่อให้คะแนน!
คะแนนเฉลี่ย / 5 จำนวนโหวต: