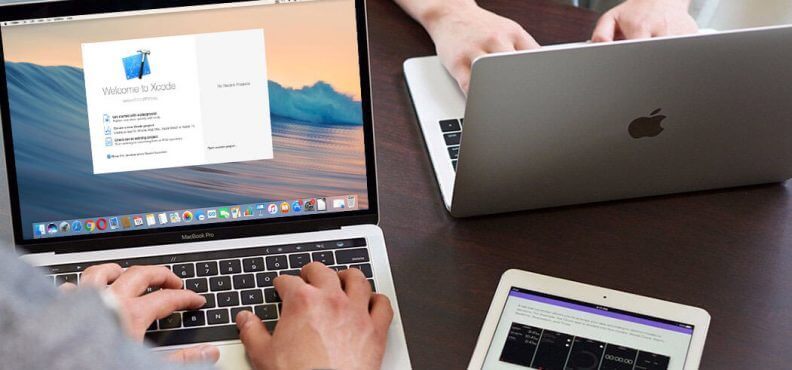วิธีเพิ่มพื้นที่ว่างในดิสก์บน Mac

คุณกำลังดิ้นรนกับพื้นที่ดิสก์เต็มบน Mac ของคุณหรือไม่? นี่อาจเป็นปัญหาที่พบบ่อยที่สุดโดยผู้ใช้ Mac ทุกคนไม่ว่าคุณจะใช้ Mac เครื่องใดเช่น MacBook Air, MacBook Pro, Mac mini, iMac และ iMac Pro Apple กำลังเตรียมพร้อมที่จะเปิดตัวสิ่งที่มีประสิทธิภาพเพื่อจัดการกับสถานการณ์ที่ไม่ยอมรับ แต่เห็นได้ชัดว่าต้องใช้เวลาพอสมควร เราไม่สามารถรอเป็นเดือนหรือหลายปีเพื่อเพิ่มพื้นที่ว่างของ Mac
คุณจะดีใจที่รู้ว่ามีหลายร้อยวิธีที่จะช่วยคุณในการเพิ่มพื้นที่ว่างบน Mac คุณอยากรู้จักพวกเขาไหม? ถ้าใช่โปรดคอยติดตามเพราะเรากำลังจะแนะนำวิธีที่ง่ายจับใจมีประสิทธิภาพและรวดเร็วในการเพิ่มพื้นที่ว่างบน Mac! เราสามารถเข้าใจสถานการณ์ที่น่ารำคาญนี้ได้เมื่อพื้นที่ว่างของ Mac ใกล้เข้ามาอย่างอันตราย แต่เราอยากจะบอกคุณว่ามีวิธีกำจัดปัญหานี้โดยไม่ต้องลบวิดีโอโปรดไฟล์สำคัญและเอกสารสำคัญ ๆ
วิธีตรวจสอบพื้นที่ดิสก์บน Mac
คุณควรตรวจสอบพื้นที่ Mac ของคุณอย่างเข้มงวดเพื่อหลีกเลี่ยงสถานการณ์ที่ไม่สะดวกในการจัดเก็บข้อมูลเต็ม หากคุณกำลังจะดาวน์โหลดแอปพลิเคชั่นโปรแกรมหรือไฟล์ขนาดใหญ่ แต่คุณไม่แน่ใจว่ามีพื้นที่ว่างบน Mac ของคุณหรือไม่จากนั้นทำตามขั้นตอนด้านล่างเพื่อค้นหาพื้นที่ว่าง
ในกรณีที่คุณอาจต้องการร่างพื้นที่วงกลมว่างของคุณอย่างสม่ำเสมอจาก Finder คุณสามารถเปิดแถบสถานะของ Finder ได้
-
- ก่อนอื่นให้เปิดหน้าต่าง Finder หากคุณยังไม่มีให้เปิดในตอนนี้ คุณต้องเลือกสัญลักษณ์ Dock ของ Finder หรือไปที่ File> New Finder Window
- ตอนนี้เลือกเมนูมุมมองและเปิดตัวเลือกแสดงแถบสถานะ มันจะแสดงให้คุณเห็นว่ามีสิ่งของจำนวนเท่าใดในซองจดหมายปัจจุบันและในกรณีที่คุณเห็นออแกไนเซอร์ในฮาร์ดไดรฟ์ของคุณ (ตัวอย่างเช่นแอปพลิเคชันหรือซองเอกสารของคุณ) คุณจะได้รับการอ่านข้อมูลเพิ่มเติม พื้นที่ว่างของไดรฟ์

วิธีเพิ่มพื้นที่ดิสก์บน Mac (วิธีที่ดีที่สุด)
หลังจากตรวจสอบที่เก็บข้อมูลฮาร์ดดิสก์บน Mac ของคุณแล้วคุณจะเพิ่มพื้นที่ว่างในดิสก์บน Mac ได้อย่างไรหากคุณพบว่าดิสก์ของคุณเต็ม วิธีที่ดีที่สุดและมีประสิทธิภาพในการเพิ่มพื้นที่ดิสก์คือการใช้ แมคคลีนเนอร์ซึ่งออกแบบมาเพื่อเพิ่มพื้นที่ว่างให้กับ Mac ของคุณล้างแคชบน Mac ปรับแต่ง Mac ของคุณปรับปรุงประสิทธิภาพของ Mac และถังขยะที่ว่างเปล่าบน Mac ได้ในคลิกเดียว มันฉลาดและใช้งานง่าย คุณสามารถดาวน์โหลดและทดลองใช้ได้ฟรี
ขั้นตอนที่ 1. ติดตั้ง Mac Cleaner
ดาวน์โหลด แมคคลีนเนอร์ ลงใน Mac ของคุณและติดตั้ง
ขั้นตอนที่ 2 สแกน Mac ของคุณ
หลังจากติดตั้งแล้วให้เริ่ม“ Smart Scan” เพื่อวิเคราะห์ Mac ของคุณ จะมองหาไฟล์ขยะที่ไม่จำเป็นทั้งหมดในทุกมุมของฮาร์ดดิสก์ของคุณ

ขั้นตอนที่ 3. เพิ่ม Mac ของคุณให้ว่าง
ขั้นตอนการสแกนใช้เวลาหลายนาทีเพื่อค้นหาไฟล์ที่ไม่จำเป็นของขยะระบบขยะรูปภาพและถังขยะ คุณสามารถตรวจสอบรายละเอียดของไฟล์ขยะและตรวจสอบให้แน่ใจว่าคุณสามารถลบไฟล์ทั้งหมดได้ จากนั้นเรียกใช้การลบ

หมายเหตุ: หากคุณต้องการลบไฟล์ขยะเพิ่มเติมคุณสามารถเริ่มตัวเลือก“ Cleanup” ทุกตัวเพื่อสแกนทุกขยะและลบทีละไฟล์
ด้วยขั้นตอนง่ายๆเหล่านี้คุณจะได้รับพื้นที่บน Mac มากขึ้นและทำให้ Mac ของคุณเร็วขึ้นกว่าเดิม มีประสิทธิภาพรวดเร็วและรวดเร็ว ทำไมไม่ทำให้ Mac ของคุณว่างทุกเช้าแล้วเริ่มวันใหม่ที่ดี
เคล็ดลับในการเพิ่มพื้นที่ว่างบนดิสก์บน Mac
เมื่อคุณพบว่า Mac ของคุณมีช่องว่างเหลืออยู่เพียงเล็กน้อยและไม่เพียงพอที่จะรองรับไฟล์ขนาดใหญ่ที่คุณต้องการดาวน์โหลดตัวเลือกที่มีประโยชน์เพื่อเพิ่มพื้นที่ว่าง เรากำลังจะเปิดเผยวิธีที่ง่ายที่สุดในการเพิ่มพื้นที่ว่างเพื่อให้คุณสามารถติดตั้งแอพที่ต้องการทั้งหมดและเพลิดเพลินกับเซสชันการเล่นเกมที่ไม่หยุดนิ่งโดยไม่ต้องกลัวพื้นที่เก็บข้อมูลเหลือน้อย
ถึงเวลากวาดโฟลเดอร์ดาวน์โหลดของคุณ
ตามจริงแล้วโฟลเดอร์ดาวน์โหลดหรือบน Mac เป็นเพียงขยะของเอกสาร เมื่อคุณทำเสร็จแล้วคุณจะไม่ลบทันทีและด้วยเหตุนี้จึงยังคงอยู่ที่นั่นเป็นระยะเวลานานขึ้น
โปรดทราบว่าเกือบทั้งหมดที่คุณดาวน์โหลดจากอินเทอร์เน็ตเบราว์เซอร์ใด ๆ จะหลุดเข้าไปในโฟลเดอร์ดาวน์โหลดทั่วไปเช่นกัน บางครั้งมันรวมบันทึกที่ส่งถึงคุณผ่านแอพพลิเคชั่นต่างๆด้วย นั่นเป็นเหตุผลที่เราแนะนำให้คุณตรวจสอบโฟลเดอร์ดาวน์โหลดของคุณอย่างเข้มงวด บันทึกเอกสารสำคัญที่คุณต้องการในอนาคตและกำจัดเอกสารดังกล่าวทั้งหมดที่คุณไม่ต้องการเพิ่มเติม
การตรวจสอบแอพที่ดาวน์โหลดทั้งหมดอย่างรวดเร็ว
ตรวจสอบตัวจัดระเบียบแอปพลิเคชันของคุณที่เรียกอีกอย่างว่า Launchpad และลบแอปพลิเคชันที่คุณยังไม่ได้เปิดเมื่อสาย ให้ฉันบอกคุณว่าหากคุณได้รับแอพใด ๆ จาก Mac App Store คุณสามารถดาวน์โหลดซ้ำได้ทุกเมื่อที่คุณต้องการโดยไม่มีค่าใช้จ่ายสำหรับคุณเพื่อขจัดความกังวลของคุณเกี่ยวกับวิธีที่ฉันจะได้รับพวกเขากลับมาถ้าฉัน ต้องการพวกเขาในอนาคต
หากคุณซื้อสินค้านอก Mac App Store โปรดตรวจสอบให้แน่ใจว่าคุณมีแนวทางในการซื้ออีกครั้งในภายหลัง
กำจัดรูปภาพที่ซ้ำกันทั้งหมด
รูปภาพและไฟล์ที่ซ้ำกันจำนวนมากใช้พื้นที่เก็บข้อมูลจำนวนมากของฮาร์ดดิสก์ ดังนั้นคุณควรจะลบไลบรารี iPhoto เก่าและลบรูปภาพที่ซ้ำกันออกจาก iPhoto ในกรณีที่คุณใช้แอพพลิเคชั่นรูปภาพใหม่บน Mac ของคุณรูปภาพของคุณจะถูกคัดลอก กำจัดไลบรารีพิเศษทั้งหมดบน Mac ของคุณโดยเร็วที่สุดเนื่องจากใช้พื้นที่เก็บข้อมูลมากกว่าสิ่งอื่นใด
รับความช่วยเหลือจากแอพ
คุณจะเห็นด้วยกับฉันว่าเรามีไฟล์ขนาดใหญ่มากมายในอุปกรณ์ของเราโดยที่เราไม่รู้ด้วยซ้ำว่าเรามี นอกจากนี้ยังมีไฟล์บางไฟล์ที่เราไม่ต้องการ แต่ยังคงเก็บไว้ใน Mac ของเรา การสำรองข้อมูลต่างๆส่งไฟล์ไปยังที่จัดเก็บข้อมูลภายนอกและทำให้เกิดความยุ่งเหยิง เพื่อจัดการกับความยุ่งเหยิงทั้งหมดนี้คุณสามารถขอความช่วยเหลือได้จาก แมคคลีนเนอร์ ซึ่งช่วยให้คุณค้นหาไฟล์ขนาดใหญ่ทั้งหมดที่จัดเก็บไว้ใน Mac ของคุณ
Mac Cleaner ใช้งานได้ไม่ยากและเน้นว่าที่ไหนอย่างไรและทำไมที่เก็บข้อมูลของคุณจึงเหลือน้อย มันจะดึงดูดความสนใจของคุณไปที่ไฟล์ขนาดใหญ่และเก่าในฮาร์ดไดรฟ์ของคุณและจะให้ความช่วยเหลือคุณในการทำความสะอาด
การใช้ iTunes อย่างมีประสิทธิภาพ
เช่นเดียวกับผู้ใช้ Mac คนอื่น ๆ คุณต้องซื้อภาพยนตร์และรายการทีวีที่คุณชื่นชอบจาก iTunes จากนั้นรองรับฮาร์ดไดรฟ์ของ Mac แต่เราขอแนะนำให้คุณดูภาพยนตร์และรูปภาพทั้งหมดด้วยความช่วยเหลือของ iTunes ในระบบคลาวด์แทนที่จะดาวน์โหลด
อย่าดาวน์โหลดเนื้อหาทางกายภาพ แต่เลือกใช้ตัวเลือกการสตรีมด้วยการเชื่อมต่ออินเทอร์เน็ตที่เสถียร ใช้ตัวเลือกการดาวน์โหลดเฉพาะในกรณีที่คุณกำลังเดินทางหรือคุณไม่แน่ใจเกี่ยวกับการเชื่อมต่ออินเทอร์เน็ตที่เสถียร
หากต้องการเพิ่มพื้นที่ว่างในขณะนี้ให้คลิกขวาที่ไอคอนภาพยนตร์ทั้งหมดแล้วลบออก แม้ว่าจะลบออกจากอุปกรณ์แล้วคุณจะสามารถสตรีมไฟล์ที่ถูกลบเหล่านี้บน iTunes ได้โดยไม่ต้องเชื่อมต่ออินเทอร์เน็ตเช่นกัน
สรุป
เราหวังว่าทุกวิธีที่กล่าวมาข้างต้นและเทคนิคจะช่วยคุณในการจัดการกับพื้นที่จัดเก็บข้อมูลของ Mac สิ่งสำคัญอีกอย่างที่คุณต้องพิจารณาในขณะที่เพิ่มพื้นที่ว่างคือการหลีกเลี่ยงแอพและโปรแกรมปลอมที่น่าขนลุกและอันตรายที่ประกาศว่าเป็นตัวทำความสะอาดพื้นที่จัดเก็บข้อมูลและทำหน้าที่เป็นผู้โจมตีบน Mac ของคุณ ใช้แอพที่ได้รับการรับรองเท่านั้นและอ่านบทวิจารณ์การเข้าถึงและขนาดที่จำเป็นก่อนติดตั้งโปรแกรมใด ๆ บน Mac ของคุณ
โพสต์นี้มีประโยชน์อย่างไร
คลิกที่ดาวเพื่อให้คะแนน!
คะแนนเฉลี่ย / 5 จำนวนโหวต: