วิธีการกู้คืนโน้ตที่ถูกลบหรือสูญหายบน Mac
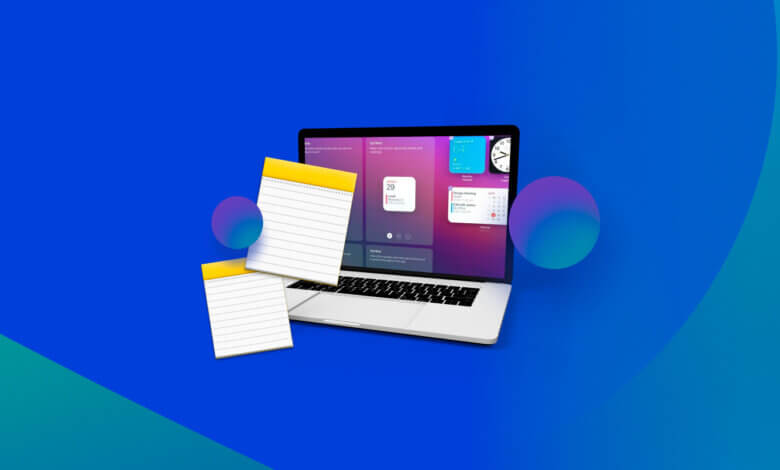
"ช่วย! ฉันเผลอลบโน้ตบน MacBook ของฉันโดยไม่ได้ตั้งใจ และไม่พบโน้ตนั้นบน iCloud ฉันจะทำอย่างไรเพื่อค้นหามันกลับมา”
“ฉันอัพเกรดระบบ MacBook เป็น macOS High Sierra แต่โน้ตทั้งหมดที่จัดเก็บไว้ในเครื่องจะสูญหาย ฉันไม่รู้ว่าเกิดอะไรขึ้นและจะหาพวกเขากลับมาได้อย่างไร”
ด้านบนนี้เป็นข้อร้องเรียนบางประการเกี่ยวกับโน้ตที่ถูกลบ/สูญหายใน Mac เป็นเรื่องปกติที่จะลบโน้ตโดยไม่ได้ตั้งใจและสูญเสียไฟล์บางไฟล์ระหว่างการอัปเกรด โชคดีที่โน้ตที่ถูกลบหรือสูญหายยังอยู่ใน Mac ของคุณ แต่คุณไม่สามารถหาโน้ตได้ตามปกติ ดังนั้นจึงมีความเป็นไปได้สูงที่จะกู้คืนโน้ตบน Mac หากคุณกำลังประสบปัญหาเดียวกัน ให้ทำตามขั้นตอนเพื่อกู้คืนบันทึกย่อบน Mac อย่างง่ายดาย!
วิธีการกู้คืนโน้ตที่ถูกลบบน Mac
ดังที่เราได้กล่าวไว้ก่อนหน้านี้ บันทึกย่อที่ถูกลบจะยังคงอยู่ใน Mac ของคุณ ดังนั้น คุณเพียงแค่ต้องมีเครื่องมือที่จะช่วยคุณค้นหาบันทึกย่อและกู้คืนไปยังตำแหน่งที่ควรจะเห็น
การกู้คืนข้อมูล เป็นเครื่องมือที่ขอแนะนำ สามารถกู้คืนบันทึกย่อที่ถูกลบได้อย่างปลอดภัยและรวดเร็วบน MacBook และ iMac แตกต่างจากแอปพลิเคชั่นกู้คืนข้อมูลอื่น ๆ Data Recovery มีส่วนต่อประสานผู้ใช้ที่ชัดเจนซึ่งใช้งานง่ายและใช้งานง่าย
อย่างไรก็ตาม มันยังสามารถเรียกคืนรูปภาพ วิดีโอ ไฟล์เสียง อีเมล เอกสาร และอื่นๆ ที่ถูกลบได้อีกด้วย และใช้งานได้กับ macOS Ventura, Monterey, Big Sur, Catalina, Mojave, High Sierra และอีกมากมาย
ดาวน์โหลดและกู้คืนบันทึกย่อของคุณใน 3 ขั้นตอนเท่านั้น!
ขั้นตอนที่ 1: ตั้งค่าการกู้คืนบันทึกย่อ
ติดตั้ง Data Recovery และเปิด ในหน้าแรก คุณสามารถเลือกประเภทข้อมูลและตำแหน่งเพื่อสแกนข้อมูลที่ถูกลบ ที่นี่เราเลือกเอกสาร จากนั้นคลิก "สแกน" เพื่อเริ่มต้น

ขั้นตอนที่ 2: สแกนและกู้คืนบันทึกย่อบน Mac
หลังจากที่คุณคลิกปุ่มสแกน การกู้คืนข้อมูลจะเริ่มการสแกนอย่างรวดเร็วโดยอัตโนมัติ เมื่อเสร็จแล้ว ให้ตรวจสอบผลลัพธ์ผ่านรายการเส้นทางทางด้านซ้าย

ไปที่ "~/Library/Containers/com.apple.Notes/Data/Library/Notes/“. เลือกไฟล์ .storedata และ .storedata-wal เพื่อกู้คืน
เคล็ดลับ: หากคุณพบว่าผลลัพธ์ไม่เป็นที่น่าพอใจ ให้คลิก "Deep Scan" เพื่อค้นหาเนื้อหาเพิ่มเติม อาจต้องใช้เวลาบ้าง

ขั้นตอนที่ 3: ดูบันทึกย่อที่ถูกลบบน Mac
ก่อนที่คุณจะสามารถเปิดโน้ตที่ถูกลบไปแล้ว คุณยังต้องทำอย่างอื่นอีกเพื่อให้อ่านได้
- ไปที่โฟลเดอร์เอาต์พุตที่มีไฟล์ .storedata และ .storedata-wal ที่กู้คืน
- เปลี่ยนนามสกุลของไฟล์เป็น .html เมื่อกล่องโต้ตอบคำถามปรากฏขึ้น ให้คลิกที่คุณต้องการเปลี่ยนส่วนขยาย
- จากนั้นเปิดไฟล์. เว็บเบราว์เซอร์หรือแอป เช่น TextEdit พร้อมแท็ก HMTL สามารถอ่านได้ง่าย
- กด Cmd + F เพื่อค้นหาข้อความบันทึกย่อที่คุณต้องการและวางลงในที่อื่น

ดาวน์โหลด Data Recovery แล้วลองดู!
บันทึกย่อหายไปจาก Mac วิธีการกู้คืนบันทึกย่อที่สูญหาย
เนื่องจากคุณอยู่ที่นี่ คุณอาจสูญเสียโน้ตเนื่องจากการอัปเดตระบบ มีบางครั้งที่ไฟล์สูญหายระหว่างการอัพเกรด macOS เช่นการอัพเกรด macOS Monterey เป็นคำถามในตอนต้นของบทความนี้ ไม่ต้องกังวล! มีสองวิธีในการแก้ไข
ดึงบันทึกย่อที่หายไปจาก .storedata Files
ขั้นตอนที่ 1 เปิด Finder คลิก ไป > ไปที่โฟลเดอร์ เข้าสู่เส้นทางนี้:
~/Library/Containers/com.apple.Notes/Data/Library/Notes/.
ขั้นตอนที่ 2 ค้นหาไฟล์ชื่อ .storedata หรือ .storedata-wal ซึ่งอาจมีข้อความของบันทึกย่อที่สูญหาย
ขั้นตอนที่ 3 จากนั้นเปิดไฟล์ .storedata และ .storedata-wal ตามวิธีที่แนะนำในส่วนที่ 1

กู้คืนโน้ตที่หายไปจาก Time Machine
Time Machine เป็นฟังก์ชันสำรองข้อมูลในตัวของ Mac คุณสามารถค้นหาข้อมูลสำรองของบันทึกย่อและกู้คืนได้
ขั้นตอนที่ 1 เปิดไทม์แมชชีนใน Dock
ขั้นตอนที่ 2 ไปที่ ~/Library/Containers/com.apple.Notes/Data/Library/Notes/. ค้นหาเวอร์ชันของไฟล์ Notes ที่สร้างขึ้นก่อนการลบ
ขั้นตอนที่ 3 คลิกคืนค่าเพื่อกู้คืนไฟล์ที่เลือก
ขั้นตอนที่ 4 จากนั้นออกจาก Time Machine และเปิดแอพ Notes บน Mac ของคุณ บันทึกย่อที่หายไปควรปรากฏขึ้นอีกครั้ง
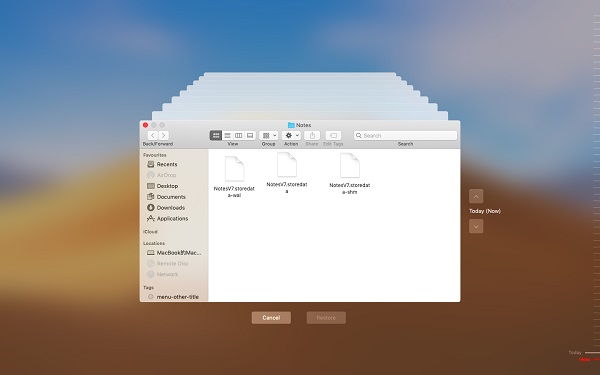
ทั้งหมดข้างต้นเป็นวิธีที่ง่ายที่สุดและมีประสิทธิภาพมากที่สุดในการกู้คืนบันทึกย่อที่ถูกลบ/สูญหายบน Mac บทนี้ช่วยได้หรือไม่? ถ้าเป็นเช่นนั้นโปรดให้เราชอบและแบ่งปันกับเพื่อนของคุณ!
โพสต์นี้มีประโยชน์อย่างไร
คลิกที่ดาวเพื่อให้คะแนน!
คะแนนเฉลี่ย / 5 จำนวนโหวต:


