วิธีการกู้คืนไฟล์จากฮาร์ดดิสก์ที่ติดไวรัสหรือไดรฟ์ภายนอก
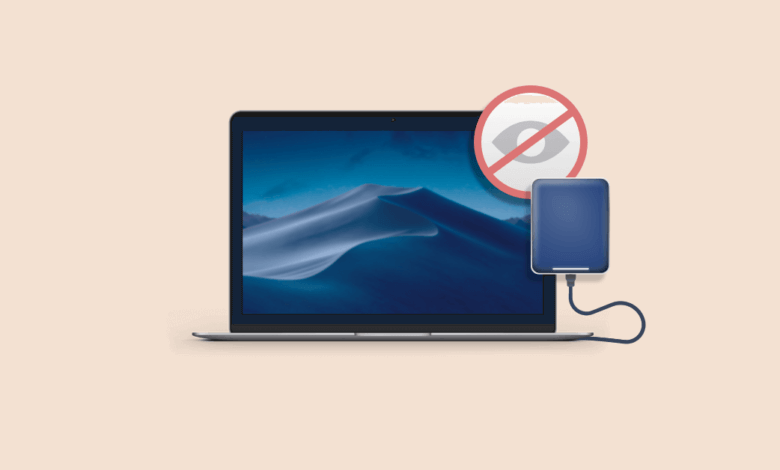
โพสต์นี้จะแสดงสองวิธีที่เป็นไปได้ในการช่วยคุณกู้คืนไฟล์ที่ติดไวรัสหรือข้อมูลที่สูญหายใน Windows 11/10/8/7: โดยใช้คำสั่ง CMD หรือเครื่องมือกู้คืนข้อมูล ประสบปัญหาจากการโจมตีของไวรัสในคอมพิวเตอร์หรือฮาร์ดไดรฟ์ใช่หรือไม่ ในกรณีส่วนใหญ่ การโจมตีของไวรัสอาจทำให้ข้อมูลในฮาร์ดไดรฟ์ การ์ดหน่วยความจำ หรือไดรฟ์ภายนอกอื่นๆ สูญหายได้ แต่โปรดอย่าตกใจและเป็นไปได้ที่จะนำกลับมา เราจะแสดงวิธีที่รวดเร็วในการกู้คืนไฟล์ที่ถูกลบจากอุปกรณ์ที่ติดไวรัสหรือฮาร์ดไดรฟ์ที่ฟอร์แมต ไม่รู้จัก หรือตาย
วิธีที่ 1: วิธีการกู้คืนไฟล์ที่ถูกลบโดยใช้พรอมต์คำสั่ง
คุณสามารถกู้คืนไฟล์ที่ถูกลบจากแฟลชไดรฟ์ ไดรฟ์ปากกา หรือฮาร์ดดิสก์โดยไม่ต้องใช้ซอฟต์แวร์ ใช่ การใช้คำสั่ง CMD อาจทำให้คุณมีโอกาสกู้คืนข้อมูลที่สูญหายจากฮาร์ดดิสก์หรือไดรฟ์แบบถอดได้ แต่ไม่ได้หมายความว่าคุณจะได้รับไฟล์ที่สูญหายกลับคืนมาโดยสมบูรณ์และสมบูรณ์ อย่างไรก็ตาม คุณสามารถลองใช้งานได้ฟรีและง่าย
หมายเหตุ: ผู้ใช้สามารถกู้คืนไฟล์ที่สูญหายจากฮาร์ดไดรฟ์ แฟลชไดรฟ์ USB หรือฮาร์ดไดรฟ์ภายนอกอื่น และแม้แต่อุปกรณ์ที่ติดไวรัสได้โดยใช้พรอมต์คำสั่งใน Windows 11/10/8/7 แต่การใช้ CMD อย่างไม่เหมาะสมอาจทำให้เกิดผลลัพธ์ที่ร้ายแรง และคุณควรสังเกตให้ดีก่อนที่จะดำเนินการใดๆ
ตอนนี้ เพียงทำตามขั้นตอนเพื่อกู้คืนไฟล์ที่ถูกลบจากแฟลชไดรฟ์โดยใช้พรอมต์คำสั่ง CMD:
ขั้นตอนที่ 1: หากคุณต้องการกู้คืนไฟล์ที่ถูกลบจากฮาร์ดไดรฟ์แบบถอดได้ เช่น เมมโมรี่การ์ด ไดรฟ์ปากกา หรือไดรฟ์ USB คุณควรเสียบมันเข้ากับคอมพิวเตอร์ของคุณก่อนแล้วจึงจะตรวจพบได้
ขั้นตอนที่ 2: กดปุ่ม Win + R แล้วพิมพ์ cmdคลิก Enter และคุณสามารถเปิดหน้าต่างพรอมต์คำสั่งได้
ขั้นตอนที่ 3: พิมพ์ chkdsk D: / ฉ และคลิก Enter D คือฮาร์ดไดรฟ์ที่คุณต้องการกู้คืนข้อมูล คุณสามารถแทนที่ด้วยอักษรระบุไดรฟ์อื่นตามกรณีของคุณ

ขั้นตอนที่ 4: พิมพ์ Y และกด Enter เพื่อดำเนินการต่อ
ขั้นตอนที่ 5: พิมพ์ D และคลิก Enter อีกครั้ง D เป็นเพียงตัวอย่าง และคุณสามารถแทนที่ด้วยอักษรระบุไดรฟ์ในกรณีของคุณ
ขั้นตอนที่ 6: พิมพ์ D:>attrib -h -r -s /s /d *.* และคลิก Enter (แทนที่ D ตามกรณีของคุณ)
ขั้นตอนที่ 7: เมื่อกระบวนการกู้คืนเสร็จสมบูรณ์ คุณสามารถไปที่ไดรฟ์ที่คุณสูญเสียข้อมูลและคุณจะเห็นโฟลเดอร์ใหม่ คลิกเพื่อตรวจสอบว่าคุณสามารถหาไฟล์ที่ติดไวรัสหรือข้อมูลที่ถูกลบได้หรือไม่
หากคุณล้มเหลวในการกู้คืนข้อมูลที่สูญหายจาก USB, การ์ดหน่วยความจำ หรือฮาร์ดไดรฟ์ที่ติดไวรัส คุณไม่ต้องกังวลกับข้อมูลดังกล่าว และคุณจะได้รับตัวเลือกที่สอง ตอนนี้ ส่วนที่ 2 จะแสดงให้คุณเห็นว่า
วิธีที่ 2: วิธีการกู้คืนไฟล์ที่ถูกลบจากฮาร์ดไดรฟ์โดยใช้ซอฟต์แวร์กู้คืนข้อมูล
การกู้คืนข้อมูล เป็นซอฟต์แวร์กู้คืนฮาร์ดไดรฟ์ที่ดีที่สุดรวมถึงเครื่องมือกู้คืนไฟล์ทางเลือก CMD เพื่อให้คุณกู้คืนไฟล์จากคอมพิวเตอร์ที่ติดไวรัสหรือไดรฟ์แบบถอดได้ คุณสามารถอ้างถึงขั้นตอนต่อไปนี้เพื่อกู้คืนไฟล์และข้อมูลที่สูญหายของคุณตอนนี้:
ขั้นตอนที่ 1: ดาวน์โหลดและติดตั้งซอฟต์แวร์ Data Recovery และเรียกใช้บนพีซีของคุณ
หมายเหตุ: โปรดอย่าติดตั้งแอปบนฮาร์ดไดรฟ์ที่คุณต้องการกู้คืนข้อมูล ตัวอย่างเช่น หากคุณต้องการกู้คืนข้อมูลจากดิสก์ (E:) ก็ควรติดตั้งซอฟต์แวร์บนดิสก์ (C:) นั่นเป็นเพราะเมื่อคุณติดตั้งแอปบนไดรฟ์เป้าหมาย ข้อมูลที่สูญหายอาจถูกเขียนทับและคุณจะไม่ได้รับมันกลับมาอีก
ขั้นตอนที่ 2: หากคุณต้องการกู้คืนไฟล์จากฮาร์ดไดรฟ์ภายนอก คุณต้องเสียบเข้ากับคอมพิวเตอร์และตรวจพบไฟล์นั้น จากนั้นคุณจะพบว่าแอปตรวจพบภายใต้รายการ "Removable Drive"

ขั้นตอนที่ 3: เลือกประเภทข้อมูล เช่น รูปภาพ เสียง วิดีโอ และเอกสารที่คุณต้องการกู้คืน จากนั้นดำเนินการต่อเพื่อเลือกฮาร์ดดิสก์ไดรฟ์ที่คุณต้องการกู้คืนข้อมูลที่ถูกลบ คลิกที่ปุ่ม "สแกน" เพื่อทำการสแกนอย่างรวดเร็วบนคอมพิวเตอร์ของคุณ

เคล็ดลับ: หากคุณไม่พบข้อมูลที่สูญหายหลังจากการสแกนอย่างรวดเร็ว คุณควรลองใช้โหมด "Deep Scan" เสมอ
ขั้นตอนที่ 4: หลังจากขั้นตอนการสแกน คุณสามารถดูตัวอย่างข้อมูลและตรวจสอบว่าเป็นข้อมูลที่คุณต้องการกู้คืนหรือไม่ เลือกไฟล์และคลิกที่ปุ่ม "กู้คืน" เพื่อกู้คืนข้อมูลที่สูญหาย!

ที่จริงแล้ว สองวิธีข้างต้นนั้นทำได้ง่ายทั้งคู่ หากคุณสามารถกู้คืนข้อมูลที่ถูกลบจากฮาร์ดดิสก์ที่ติดไวรัสหรือไดรฟ์แบบถอดได้โดยใช้คำแนะนำข้างต้น โปรดแบ่งปันกับเพื่อนของคุณ!
โพสต์นี้มีประโยชน์อย่างไร
คลิกที่ดาวเพื่อให้คะแนน!
คะแนนเฉลี่ย / 5 จำนวนโหวต:



