5 อันดับแรก No Lag Screen Recorder สำหรับพีซีในปี 2022

การบันทึกหน้าจอที่ล้าหลังและขาด ๆ หาย ๆ นั้นค่อนข้างระทมทุกข์ สำหรับผู้ที่บันทึกสตรีมแบบสดนั้นแทบจะเป็นฝันร้าย เนื่องจากซอฟต์แวร์จับภาพหน้าจอโดยเฉพาะซอฟต์แวร์บันทึกเกม มักจะขัดข้องหรือล่าช้าระหว่างการบันทึก การเลือกโปรแกรมบันทึกหน้าจอที่ไม่มีการกระตุกจึงเป็นกุญแจสำคัญในการบันทึกวิดีโอหน้าจออย่างราบรื่น
โพสต์นี้จะแนะนำซอฟต์แวร์บันทึกหน้าจอไม่ล่าช้าอเนกประสงค์สำหรับ Windows และ Mac พวกเขาได้รับความนิยมและได้รับชื่อเสียงที่ยอดเยี่ยมและการตอบรับมากมาย อ่านต่อไปและเลือกแอพที่เหมาะสมตามระบบของคุณ!
Movavi บันทึกหน้าจอ
แพลตฟอร์ม: Windows, Mac
Movavi บันทึกหน้าจอ เป็นซอฟต์แวร์บันทึกหน้าจอที่ทรงพลังพร้อมไฮไลท์จำนวนหนึ่ง ด้วยการใช้การเร่งด้วยฮาร์ดแวร์ ซอฟต์แวร์สามารถบันทึกการเล่นเกมและกิจกรรมบนหน้าจออื่น ๆ ด้วยส่วนประกอบฮาร์ดแวร์ ดังนั้นจึงลดการทำงานของ CPU ของคุณและปล่อยให้การบันทึกทำงานได้อย่างราบรื่นโดยไม่กระตุก
ไฮไลท์เพิ่มเติม:
- อัตราเฟรมที่ปรับได้และคุณภาพวิดีโอและเสียงเพื่อให้แน่ใจว่าภาพวิดีโอคุณภาพสูง: อัตราเฟรมที่เลือกได้มีตั้งแต่ 20 fps ถึง 60 fps ตราบใดที่ฮาร์ดแวร์ของคุณมีประสิทธิภาพที่ดีและคุณบันทึกหน้าจอด้วยอัตราเฟรมที่สูง การบันทึกวิดีโอผลลัพธ์ของคุณจะราบรื่นยิ่งขึ้น ในทำนองเดียวกัน คุณภาพของวิดีโอและเสียงสามารถปรับได้จากต่ำสุดจนถึงแบบไม่สูญเสีย คุณสามารถเลือกวิดีโอที่จะนำเสนอวิดีโอบนหน้าจอที่มีคุณภาพน่าพอใจและขนาดที่เล็กกว่าได้
- แผงรูปวาดสำหรับทำเครื่องหมายบนหน้าจอและเอฟเฟกต์เมาส์ของคุณ: เมื่อสร้างบทช่วยสอนโดยการบันทึกหน้าจอ จะสะดวกมากที่จะใช้เครื่องมือคำอธิบายประกอบเพื่อเน้นสิ่งต่าง ๆ บนหน้าจอ นอกจากนี้ คุณสามารถเพิ่มวงกลมสีรอบๆ เคอร์เซอร์และตั้งค่าวงกลมสีอื่นรอบๆ เคอร์เซอร์เมื่อคลิกเพื่อให้ผู้ชมติดตามคุณได้ดียิ่งขึ้น
- เครื่องบันทึกเกมในตัว: คุณสมบัติเครื่องบันทึกเกมใหม่ทำให้สะดวกและยืดหยุ่นในการบันทึกวิดีโอการเล่นเกม ผู้ใช้ทุกคนและโดยเฉพาะผู้สตรีมเกมสามารถเพลิดเพลินกับช่วงเวลาการเล่นเกมในขณะที่บันทึกการเล่นเกมเป็นโปรเจ็กต์
- กำหนดเวลาการบันทึก: มีวิดีโอออนไลน์มากมายที่ไม่สามารถดาวน์โหลดหรือสตรีมวิดีโอแบบสดได้ คุณสามารถเปิดการบันทึกตามกำหนดเวลาเพื่อให้การบันทึกสิ้นสุดโดยอัตโนมัติ
- บันทึกวิดีโอที่บันทึกไว้ในรูปแบบ MP4, GIF, MOV, AVI และอื่นๆ
คำแนะนำง่ายๆ ในการบันทึกหน้าจอโดยไม่กระตุก
ขั้นตอนที่ 1: คลิกปุ่มด้านล่างเพื่อดาวน์โหลด Movavi Screen Recorder และติดตั้ง
ขั้นตอนที่ 2: ดับเบิลคลิกที่ไอคอน Movavi Screen Recorder แล้วคุณจะเห็นอินเทอร์เฟซที่ชัดเจนและรัดกุม

ขั้นตอนที่ 3: คลิก "การบันทึกหน้าจอ" และคุณจะเห็นอินเทอร์เฟซใหม่
ขั้นตอนที่ 4: บนอินเทอร์เฟซนี้ คุณสามารถเลือกพื้นที่บันทึกโดยปรับสี่เหลี่ยมเส้นประสีฟ้าอ่อน หรือคุณสามารถคลิกไอคอนลูกศรลงใน Display เพื่อเลือกบันทึกแบบเต็มหน้าจอหรือหน้าจอแบบกำหนดเอง นอกจากนี้ คุณสามารถเลือกว่าจะบันทึกเสียงของคุณผ่านปุ่มไมโครโฟนหรือไม่ ว่าจะรวมเสียงของระบบและเว็บแคมหรือไม่

เคล็ดลับ: คุณสามารถทำการตรวจสอบเสียงก่อนการบันทึกเพื่อให้แน่ใจว่าเสียงที่บันทึกเป็นปกติ
ขั้นตอนที่ 5: หลังจากการตั้งค่าทั้งหมด คุณสามารถกดปุ่มสีส้ม (REC) ทางด้านขวา และการบันทึกหน้าจอกำลังดำเนินการ ในระหว่างการบันทึก การคลิกไอคอนปากกาบนแผงควบคุมจะทำให้คุณสามารถเพิ่มคำ ลูกศร เครื่องหมาย และดัชนีตัวเลขบนหน้าจอได้
ขั้นตอนที่ 6: หลังจากเสร็จสิ้นการบันทึก กดปุ่มสี่เหลี่ยมสีแดงเพื่อหยุด และหน้าต่างวิดีโอที่บันทึกไว้จะปรากฏขึ้นเพื่อให้คุณตรวจสอบ จากนั้นคุณสามารถคลิกปุ่มบันทึกเพื่อบันทึกวิดีโอนี้หรือปล่อยทิ้งไว้โดยปิดหน้าต่าง

Camtasia
แพลตฟอร์ม: Windows, Mac
ซอฟต์แวร์บันทึกภาพไม่กระตุกอีกตัวที่เราแนะนำเป็นอย่างยิ่งคือ Camtasia นอกจากโปรแกรมบันทึกหน้าจอที่ยอดเยี่ยมแล้ว มันยังเป็นเครื่องมือตัดต่อวิดีโอที่มีประโยชน์ที่ให้คุณแก้ไขและปรับปรุงการบันทึกวิดีโอของคุณได้ทันที โดยพื้นฐานแล้ว คุณสามารถบันทึกกิจกรรมบนหน้าจอใดๆ ก็ได้ รวมถึงเว็บไซต์ ซอฟต์แวร์ การสนทนาทางวิดีโอ หรืองานนำเสนอ PowerPoint นอกจากนี้ยังเพิ่มคุณสมบัติกล้องเว็บซึ่งมีประโยชน์ในการบันทึกวิดีโอปฏิกิริยา คุณสมบัติพื้นฐาน เช่น การบันทึกพื้นที่เฉพาะของหน้าจอคอมพิวเตอร์ การบันทึกเสียง และเคอร์เซอร์ของเมาส์สำหรับการบันทึก ถูกรวมเข้าด้วยกันทั้งหมด

ไฮไลท์ที่ใหญ่ที่สุดของ Camtasia คือคุณสมบัติการแก้ไข หลังจากบันทึกหน้าจอโดยไม่กระตุก คุณสามารถลากฟุตเทจการบันทึกวิดีโอไปยังเวลาได้ และคุณสามารถตัดแต่งหรือตัดส่วนที่ไม่ต้องการได้ ในการปรับแต่งวิดีโอของคุณอย่างละเอียด คุณยังสามารถซูมไทม์ไลน์เพื่อดูทีละเฟรมโดยเฉพาะได้ Camtasia มืออาชีพยังมาพร้อมกับเอฟเฟกต์การแก้ไขต่างๆ เพื่อปรับปรุงการบันทึกของคุณ
อย่างไรก็ตาม หากได้รับการออกแบบให้มีฟังก์ชันการตัดต่อวิดีโอด้วย การเปิดตัวซอฟต์แวร์อาจใช้เวลานาน นอกจากนี้ การใช้งานสำหรับผู้เริ่มต้นใหม่อาจทำได้ยาก
โปรแกรมบันทึกหน้าจอ OBS
แพลตฟอร์ม: Windows, Mac, Linux
OBS Screen Recorder ยังเป็นเครื่องบันทึกหน้าจอเกมฟรีสำหรับพีซีที่ไม่มีความล่าช้า มีตัวเลือกการกำหนดค่ามากมายเพื่อปรับแต่งทุกแง่มุมตามความต้องการของคุณ และคุณสามารถบันทึกการบันทึกวิดีโอของคุณเป็นรูปแบบไฟล์ที่หลากหลาย ผู้ใช้ที่เชี่ยวชาญด้านเทคนิคอาจพบว่าเครื่องบันทึกหน้าจอ OBS มีประโยชน์อย่างมากและใช้งานได้หลากหลาย เพราะมีช่วงการเรียนรู้ที่สูงชัน ด้วยเหตุนี้ อาจใช้เวลานานหากคุณต้องการสั่งการตั้งค่าทั้งหมด อย่างไรก็ตาม สำหรับใครก็ตามที่ต้องการบันทึกการบรรยายสำหรับชั้นเรียนหรือบันทึกการสตรีมสด OBS นั้นมีประสิทธิภาพในการช่วยให้มีพื้นหลังที่กำหนดเองและรองรับการเชื่อมต่อกับผู้ให้บริการสตรีมมิงต่างๆ โดยพื้นฐานแล้ว เป็นตัวเลือกที่เชื่อถือได้ในการบันทึกหน้าจอโดยไม่กระตุก

Bandicam
แพลตฟอร์ม: Windows
Bandicam ยังเป็นเครื่องบันทึกหน้าจอที่ไม่ล่าช้าสำหรับผู้ใช้ทุกคนอีกด้วย มีน้ำหนักเบาแต่ทรงพลัง คุณจึงสามารถบันทึกกิจกรรมบนหน้าจอเพื่อบันทึกในเครื่องได้อย่างง่ายดาย นอกจากนี้ยังรองรับการบันทึกหน้าจอจากแหล่งภายนอก เช่น เกมคอนโซล เว็บแคม และ IPTV เมื่อทำการบันทึก Bandicam มีตัวเลือกในการเพิ่มรูปร่าง ลูกศร และข้อความ และยังบันทึกเคอร์เซอร์ของเมาส์ด้วยเอฟเฟกต์ที่ตั้งไว้ล่วงหน้า เช่นเดียวกับการเรียงลำดับใหม่ที่ไม่ล่าช้า คุณสามารถบันทึกเสียงระบบและเสียงของคุณได้อย่างสะดวกสบายด้วย Bandicam และไม่ต้องดำเนินการใด ๆ ให้ยุ่งยาก คุณสมบัติอื่นๆ เช่น ตารางงานและคีย์โครมายังช่วยให้คุณบันทึกหน้าจอพีซีได้อย่างยืดหยุ่นอีกด้วย
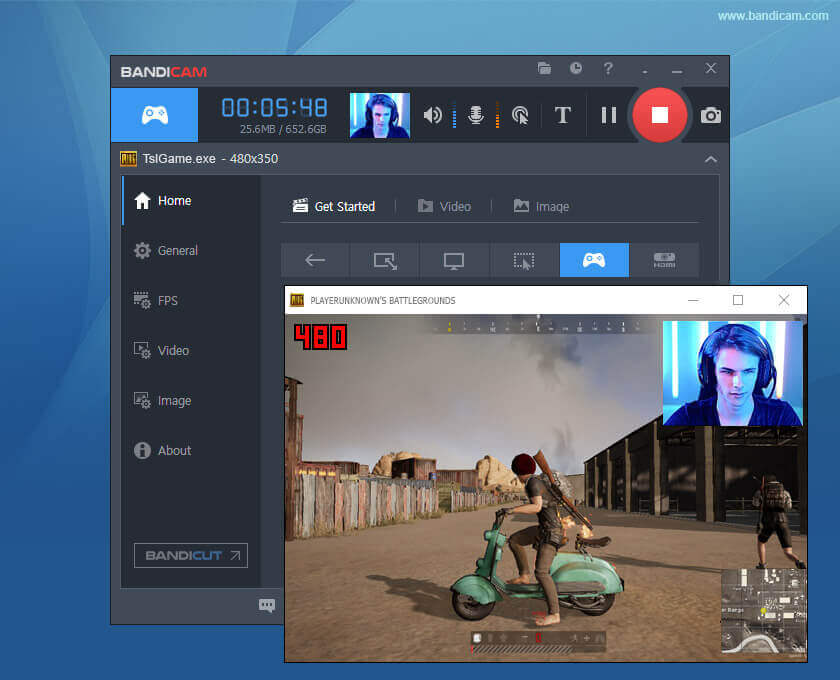
บันทึกหน้าจอ
Windows, Linux, Mac (เร็วๆ นี้)
เครื่องบันทึกหน้าจอฟรีและทรงพลังตัวสุดท้ายที่ไม่มีความล่าช้าคือ ScreenRec ในฐานะเครื่องบันทึกหน้าจอที่ปราศจากการกระตุก ScreenRec สามารถเป็นตัวเลือกที่เหมาะสมที่สุดของคุณในการบันทึกการเล่นเกม การเล่นเกม และวิดีโอการสอนที่มีความละเอียดสูง การบันทึกทั้งหมดสร้างขึ้นในขนาดที่เล็กและสามารถส่งออกเป็นรูปแบบวิดีโอ MP4 ยอดนิยมได้ และในขณะที่บันทึกการบรรยาย จะมีตัวเลือกในการเพิ่มคำอธิบายประกอบเพื่อให้การบันทึกวิดีโอของคุณชัดเจนขึ้นและเข้าใจง่ายขึ้นมาก ข้อได้เปรียบที่สำคัญของการบันทึกวิดีโอที่ ScreenRec สร้างคือเนื้อหาสามารถเข้ารหัสได้ ดังนั้นคุณจึงสามารถควบคุมได้ว่าใครที่มีสิทธิ์เข้าถึงและสร้างลิงก์การแชร์ที่มีเพียงสมาชิกในทีมของคุณเท่านั้นที่สามารถดูวิดีโอได้ สำหรับผู้ที่ให้ความสำคัญกับความเป็นส่วนตัว ScreenRec ควรเป็นตัวเลือกที่สมบูรณ์แบบ
เคล็ดลับ: เหตุใดเกมของฉันจึงล่าช้าเมื่อฉันบันทึกหน้าจอ
เมื่อใช้เครื่องบันทึกหน้าจอที่ติดตั้งไว้ล่วงหน้าเช่น Movavi บันทึกหน้าจอ, ปัญหาอาจเกิดจากสาเหตุสองประการ:
- หน่วยความจำ RAM และ CPU ของโทรศัพท์หรือคอมพิวเตอร์ของคุณทำงานหนักเกินไป
- การตั้งค่าอุปกรณ์ของคุณไม่เข้ากันกับเกม คุณสามารถตรวจสอบและรีเซ็ตการตั้งค่าได้อีกครั้งก่อนเริ่มเกม
ดังนั้น ยิ่งคอมพิวเตอร์ของคุณมีประสิทธิภาพการทำงานสูงเท่าใด ผลลัพธ์ก็จะยิ่งดีขึ้นเท่านั้น
โพสต์นี้มีประโยชน์อย่างไร
คลิกที่ดาวเพื่อให้คะแนน!
คะแนนเฉลี่ย / 5 จำนวนโหวต:




