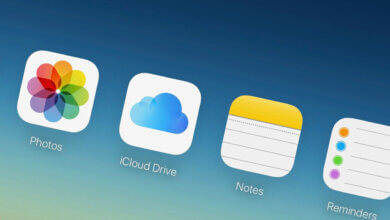7 วิธีในการปลดล็อก iPhone โดยไม่ต้องใช้ Face ID หรือรหัสผ่าน
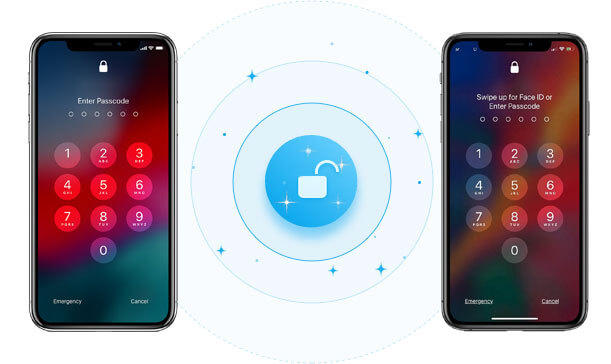
Face ID เป็นวิธีใหม่ที่พัฒนาโดย Apple เพื่อปลดล็อก iPhone เมื่อกลายเป็นส่วนหนึ่งของคุณสมบัติด้านความปลอดภัยของ iOS อย่างเป็นทางการ คนส่วนใหญ่เห็นว่าเป็นวิธีที่มีประสิทธิภาพมากที่สุดในการปกป้องอุปกรณ์และข้อมูลบนอุปกรณ์ แต่เมื่อไม่นานมานี้ ผู้ใช้ iPhone บางรายรายงานว่าพวกเขาไม่สามารถเข้าถึงอุปกรณ์ของตนได้เนื่องจากปัญหาในการตรวจสอบสิทธิ์ Face ID
หากคุณถูกล็อกไม่ให้เข้าใช้ iPhone เนื่องจากการตรวจสอบสิทธิ์ Face ID ล้มเหลว ไม่ต้องกังวล ในคู่มือนี้ เราจะดูปัญหานี้และเสนอวิธีแก้ไขปัญหาที่ใช้งานได้จริงเพื่อปลดล็อก iPhone ของคุณโดยไม่ต้องใช้ Face ID
ส่วนที่ 1 ปลดล็อก iPhone ของคุณโดยไม่ต้องใช้ Face ID เมื่อคุณรู้รหัสผ่าน
ปลดล็อก iPhone ด้วยรหัสผ่านแทน Face ID
คุณสามารถปลดล็อก iPhone ที่ถูกปิดใช้งานด้วยรหัสผ่านแทน Face ID เมื่อคุณไม่สามารถใช้ Face ID ได้ นี่คือวิธีการ:
- เปิด การตั้งค่า บนอุปกรณ์ของคุณ
- เลือก "Face ID และรหัสผ่าน” แล้วแตะที่“เปิดรหัสผ่าน"
- คลิกที่ "Passcode Options” เพื่อตั้งรหัส 4 หลักหรือ 6 หลัก
- พิมพ์รหัสผ่านใหม่สำหรับอุปกรณ์และป้อนอีกครั้งเพื่อยืนยัน เมื่อตั้งรหัสผ่านแล้ว คุณจะสามารถปลดล็อก iPhone โดยใช้รหัสผ่านแทน Face ID ได้แล้ว
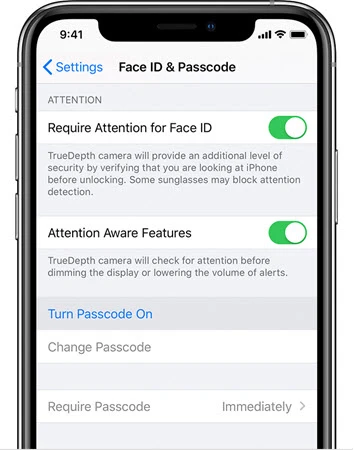
ลองฮาร์ดรีบูตเพื่อปลดล็อก iPhone โดยไม่ใช้ Face ID
คุณยังสามารถลองข้ามปัญหา Face ID บางอย่างได้ด้วยการรีบูตอุปกรณ์อย่างหนัก ต่อไปนี้คือวิธีการรีบูตอุปกรณ์:
- กดแล้วปล่อยปุ่มเพิ่มระดับเสียงอย่างรวดเร็ว ทำเช่นเดียวกันกับปุ่มลดระดับเสียง
- กดปุ่ม Power ค้างไว้จนกระทั่งโลโก้ Apple ปรากฏบนหน้าจอ
- ป้อนรหัสผ่านเมื่อคุณปลดล็อกอุปกรณ์
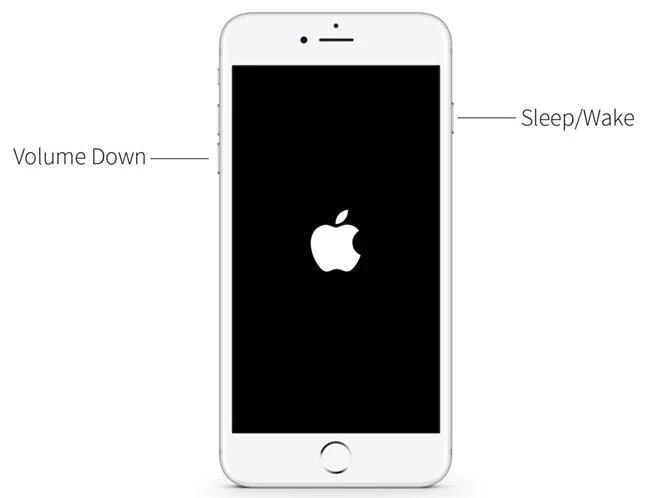
ส่วนที่ 2 ปลดล็อก iPhone โดยไม่ต้องใช้รหัสผ่านและรหัสประจำตัว
ปลดล็อก iPhone อย่างรวดเร็วด้วย iPhone Unlocker
หากคุณไม่สามารถเข้าถึง iPhone ของคุณได้เนื่องจาก Face ID ทำงานผิดปกติ และคุณลืมรหัส iPhone ในเวลาเดียวกัน วิธีที่ดีที่สุดในการปลดล็อกอุปกรณ์คือใช้เครื่องมือปลดล็อกของบริษัทอื่นที่เรียกว่า ตัวปลดล็อก iPhone. ด้วยเครื่องมือนี้ คุณสามารถปลดล็อก iPhone ของคุณได้อย่างง่ายดายโดยไม่ต้องใช้รหัสผ่านหรือ Face ID ต่อไปนี้เป็นคุณสมบัติบางอย่างที่ทำให้เป็นทางออกที่ดีที่สุด:
- สามารถปลดล็อก iPhone ได้ทันทีโดยไม่ต้องใช้ Face ID
- สามารถปลดล็อกรหัสผ่าน 4 หลักและ 6 หลัก ตลอดจน Touch ID บน iPhone หรือ iPad ทุกรุ่น
- รองรับอุปกรณ์ iOS ทั้งหมดรวมถึงอุปกรณ์ที่มีหน้าจอเสียหรือหน้าจอปิดการใช้งาน
- คุณยังสามารถใช้เพื่อปลดล็อก iPhone จากล็อคการเปิดใช้งาน iCloud เพื่อเพลิดเพลินกับคุณสมบัติทั้งหมด
- กระบวนการปลดล็อคนั้นง่ายมากและคลิกได้ ไม่จำเป็นต้องมีความรู้ด้านเทคโนโลยี
ต่อไปนี้เป็นวิธีปลดล็อก iPhone โดยไม่ต้องใช้รหัสผ่านหรือ Face ID:
ขั้นตอนที่ 1: ติดตั้ง iPhone Unlocker บนคอมพิวเตอร์ของคุณ จากนั้นเปิดโปรแกรม ในหน้าต่างหลัก เลือกตัวเลือกของ “ปลดล็อกหน้าจอ iOS” จากนั้นคลิกที่ “เริ่ม”

ขั้นตอนที่ 2: คลิก“ถัดไป” และเชื่อมต่อ iPhone ของคุณเข้ากับคอมพิวเตอร์โดยใช้สาย USB จากนั้นรอให้โปรแกรมตรวจพบอุปกรณ์

หากไม่เป็นเช่นนั้น คุณสามารถทำตามขั้นตอนบนหน้าจอเพื่อให้ iPhone ของคุณเข้าสู่โหมด DFU หรือโหมดการกู้คืนเพื่อให้ตรวจพบได้

ขั้นตอนที่ 3: ตอนนี้คุณจะถูกขอให้ดาวน์โหลดแพ็คเกจเฟิร์มแวร์ที่เกี่ยวข้อง เพียงคลิกที่ “ดาวน์โหลด” และเฟิร์มแวร์ที่จำเป็นสำหรับอุปกรณ์จะถูกดาวน์โหลด

ขั้นตอนที่ 4: เมื่อดาวน์โหลดแพ็คเกจเฟิร์มแวร์ไปยังคอมพิวเตอร์ของคุณแล้ว ให้คลิกที่ “เริ่มปลดล็อค” เพื่อเริ่มปลดล็อก iPhone ของคุณโดยไม่ต้องใช้ Face ID

กระบวนการนี้จะใช้เวลาสองสามนาที โปรดเชื่อมต่อ iPhone ของคุณในระหว่างขั้นตอนการปลดล็อก อุปกรณ์จะรีสตาร์ทเมื่อกระบวนการเสร็จสิ้น
วิธีอื่นในการปลดล็อก iPhone โดยไม่มี Face ID
ในกรณีที่คุณค้นหาวิธีการใหม่ของแท้เพื่อปลดล็อกอุปกรณ์ของคุณไม่สำเร็จ ไม่ต้องกังวล เพราะมีวิธีใหม่ในการทำเช่นนั้น มันเกี่ยวข้องกับการตั้งค่าเล็กน้อย แต่ใช้งานได้อย่างแน่นอน
- เริ่มต้นด้วยการเปิดใช้งานการควบคุมด้วยเสียง คุณสามารถหาได้ใน การตั้งค่า ภายใต้ การเข้าถึง ตัวเลือก. คุณยังสามารถค้นหาการควบคุมด้วยเสียงได้โดยตรงในแถบค้นหา
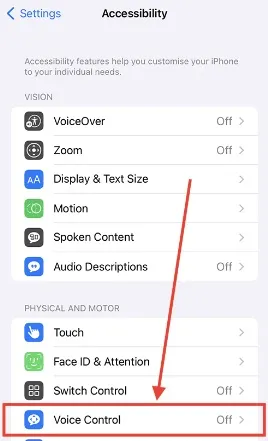
- ถัดไป สร้างคำสั่งกำหนดเองใหม่
- ตอนนี้คุณต้องพิมพ์วลีที่จะใช้เปิด iPhone ของคุณ คุณสามารถใช้วลีใดก็ได้ที่คุณต้องการ เช่น สำหรับเรา เราแค่ใช้ “จุดเปิด"
- จากนั้นกดปุ่ม “เรียกใช้ท่าทางที่กำหนดเอง” จากนั้นบนหน้าจออุปกรณ์ของคุณ ให้พิมพ์ตรงตำแหน่งที่รหัสผ่านของคุณควรจะเป็น ตัวอย่างเช่น ถ้า 1111 เป็นรหัสผ่านของคุณ คุณจะต้องกดส่วนซ้ายบนของหน้าจอสี่ครั้ง
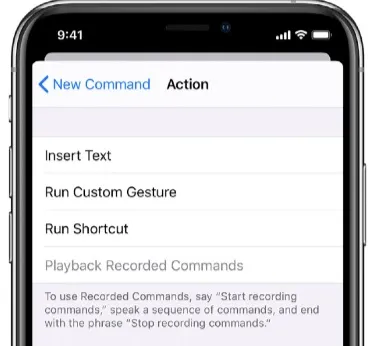
- หลังจากนั้นให้กดบันทึกและลองใช้งาน ไปที่หน้าจอล็อก แล้วลองใช้วลีที่คุณสร้างเพื่อสั่งงานท่าทางสัมผัส
- หากการกดปุ่มของคุณค่อนข้างปิดหรือช้าไปหน่อย ให้แก้ไขท่าทางต่อไปจนกว่าจะเป็นอย่างที่คุณคาดหวัง
ลองใช้โหมดการกู้คืนด้วย iTunes
การทำให้ iPhone เข้าสู่โหมดการกู้คืนและกู้คืนใน iTunes เป็นอีกวิธีที่ยอดเยี่ยมในการแก้ไข Face ID ที่ทำงานผิดปกติ นี่คือวิธีการ:
- เปิด iTunes บนคอมพิวเตอร์ของคุณแล้วเชื่อมต่อ iPhone เข้ากับคอมพิวเตอร์โดยใช้สาย USB
- กดปุ่มด้านข้างและปุ่มระดับเสียงปุ่มใดปุ่มหนึ่งค้างไว้จนกว่าแถบเลื่อนปิดเครื่องจะปรากฏขึ้น ลากเพื่อปิดอุปกรณ์และเชื่อมต่ออุปกรณ์กับพีซีในขณะที่กดปุ่มด้านข้างค้างไว้ กดปุ่มค้างไว้จนกว่าหน้าจอโหมดการกู้คืนจะปรากฏขึ้น
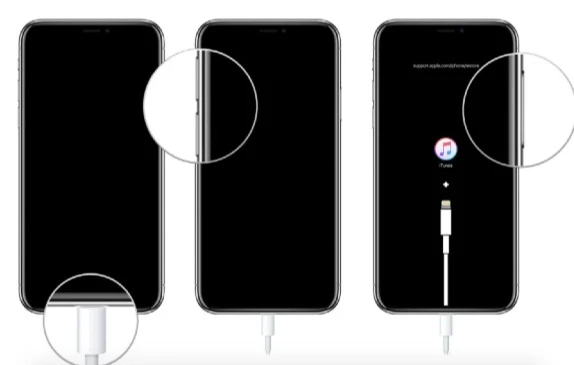
- คุณควรเห็นข้อความใน iTunes ขอให้คุณกู้คืนอุปกรณ์ คลิก “กู้คืน” แล้ว iTunes จะพยายามกู้คืนอุปกรณ์และติดตั้งเฟิร์มแวร์ล่าสุด
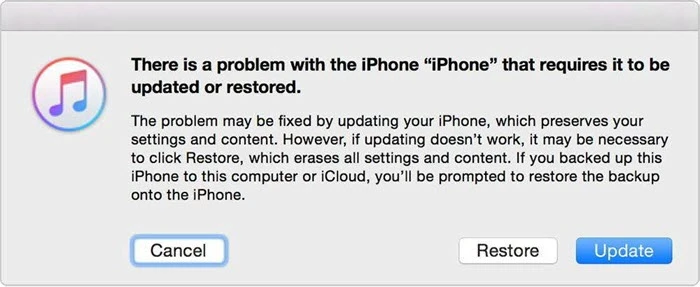
เมื่อกระบวนการเสร็จสิ้น คุณควรจะสามารถปลดล็อก iPhone ของคุณได้โดยไม่ต้องใช้ Face ID หรือรหัสผ่าน
ปลดล็อก iPhone ด้วย iCloud
iCloud เป็นอีกหนึ่งวิธีที่ใช้ได้ผลในการปลดล็อก iPhone โดยไม่ต้องใช้รหัสผ่านหรือ Face ID โดยเฉพาะอย่างยิ่งหากคุณลองใช้ iTunes แล้วไม่ได้ผล และคุณไม่ต้องการใช้เครื่องมือของบุคคลที่สาม โดยเฉพาะอย่างยิ่ง iCloud ให้บริการ Find My iPhone ซึ่งคุณสามารถใช้เพื่อลบและปลดล็อค iPhone ที่ถูกล็อค ข้อแม้คือวิธีนี้จะประสบความสำเร็จก็ต่อเมื่อคุณเปิดใช้งานคุณสมบัติ Find My บนอุปกรณ์ที่ล็อคแล้วเท่านั้น
ขั้นแรก ตรวจสอบให้แน่ใจว่าคุณได้เปิด iPhone ที่ล็อกอยู่และเชื่อมต่อกับเครือข่าย หากตั้งค่าทั้งหมดแล้ว ให้ทำตามขั้นตอนเหล่านี้เพื่อปลดล็อก
- ค้นหาอุปกรณ์ที่เข้าถึงได้ เช่น โทรศัพท์, iPad หรือคอมพิวเตอร์ เปิดเว็บเบราว์เซอร์บนอุปกรณ์และไปที่ icloud.com ยืมจากสมาชิกในครอบครัวหรือเพื่อน หากคุณมีแต่ iPhone ที่ล็อกอยู่
- ใช้ Apple ID เดียวกับที่คุณใช้กับ iPhone ที่ถูกล็อกเพื่อลงชื่อเข้าใช้ icloud.com
หมายเหตุ คุณอาจต้องลองวิธีอื่นในกรณีที่คุณไม่สามารถลงชื่อเข้าใช้ icloud.com ได้เนื่องจากปัญหาการตรวจสอบสิทธิ์
- เมื่อคุณลงชื่อเข้าใช้แล้ว จะมีแอพหลายตัวพร้อมใช้งานใน iCloud ดังนั้นคลิกที่ Find iPhone เพื่อเข้าถึงเว็บแอป Find My iPhone
- เมื่อคุณถูกนำไปที่หน้า iCloud Find My iPhone ให้เลือก iPhone ของคุณ iPhone ของคุณจะแสดงบนแผนที่ เมื่อเป็นเช่นนั้น ให้คลิก ลบ iPhone และเพียงทำตามคำแนะนำที่ปรากฏเพื่อลบและปลดล็อก iPhone ของคุณโดยไม่ต้องใช้รหัสผ่านหรือ Face ID
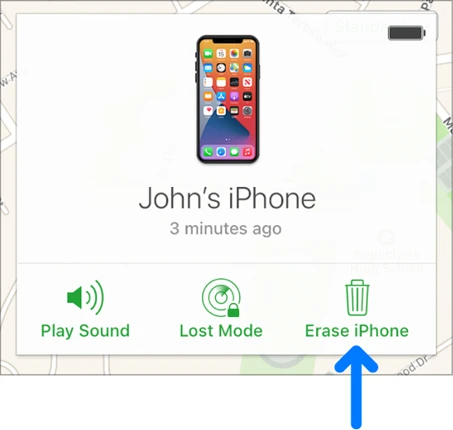
ปลดล็อก iPhone ที่ถูกล็อคโดยไม่ต้องใช้อุปกรณ์อื่น
สองวิธีข้างต้นกำหนดให้คุณใช้อุปกรณ์อื่นซึ่งอาจเป็นคอมพิวเตอร์หรือ iPad เพื่อปลดล็อก iPhone ของคุณโดยไม่ต้องใช้รหัสผ่านหรือ Face ID อย่างไรก็ตาม วิธีนี้ไม่ต้องใช้อุปกรณ์อื่นเพื่อปลดล็อก iPhone ที่ถูกล็อก ดังนั้นหากคุณไม่สามารถเข้าถึงหรือยืมอุปกรณ์อื่นได้ วิธีนี้เหมาะสำหรับคุณ ข้อกำหนดเพียงอย่างเดียวคือ iPhone ของคุณต้องใช้ iOS 15.2 หรือเวอร์ชันที่ใหม่กว่า และควรเปิดใช้งานคุณสมบัติ Find My หากตั้งค่าทั้งหมดแล้ว ให้ทำตามขั้นตอนเหล่านี้:
- ใส่รหัสผ่านผิด 7 ครั้งไม่หยุด คุณจะเห็นข้อความป๊อปอัปบนหน้าจอ iPhone ที่ระบุว่า “iPhone ไม่พร้อมใช้งาน ลองอีกครั้งใน 15 นาที". ที่ด้านล่างขวาสุดของข้อความจะมีตัวเลือก Erase iPhone ให้แตะ
- แตะที่ ลบ iPhone ตัวเลือกอีกครั้งและป้อนรหัสผ่าน Apple ID ที่คุณใช้ในการลงชื่อเข้าใช้บัญชี iCloud บน iPhone ของคุณ เมื่อคุณทำเช่นนั้น iPhone ของคุณจะลบและปลดล็อคตัวเองทันที
เคล็ดลับพิเศษ: จะเกิดอะไรขึ้นถ้าคุณไม่ใช้ Face ID
หากคุณไม่ได้ใช้ Face ID มีคุณสมบัติที่ดีบางอย่างที่คุณจะสูญเสียไป ต่อไปนี้เป็นเพียงบางส่วนเท่านั้น:
- หากไม่มี Face ID คุณจะไม่สามารถปลดล็อกอุปกรณ์ด้วยการสแกนใบหน้าของคุณได้ คุณจะต้องปัดนิ้วแล้วระบุรหัสผ่านเพื่อปลดล็อกอุปกรณ์
- คุณจะไม่สามารถใช้ Face ID เพื่อตรวจสอบสิทธิ์บริการอื่นๆ เช่น การชำระเงิน เมื่อใช้การซื้อ Apple Pay
- อุปกรณ์ของคุณจะไม่สามารถสแกนใบหน้าของคุณได้จนกว่าคุณจะตั้งค่า Face ID
สรุป
เมื่อคุณไม่สามารถตรวจสอบ Face ID ได้ คุณอาจไม่สามารถปลดล็อก iPhone ของคุณได้ ดังนั้นจึงไม่สามารถใช้อุปกรณ์ได้ วิธีแก้ปัญหาข้างต้นทั้งหมดออกแบบมาเพื่อช่วยให้คุณหลีกเลี่ยงปัญหานี้และทำให้ Face ID ทำงานได้ตามปกติอีกครั้งหรือใช้วิธีการรับรองความถูกต้องแบบอื่น เช่น รหัสผ่าน เลือกวิธีการที่คุณเชื่อถือได้และทำตามขั้นตอนง่าย ๆ เพื่อนำไปใช้ อย่าลังเลที่จะแบ่งปันความคิดหรือคำถามใดๆ ที่คุณอาจมีในหัวข้อนี้หรือปัญหาอื่นๆ ที่เกี่ยวข้องกับ iOS และเราจะพยายามอย่างเต็มที่เพื่อช่วยเหลือคุณในทุกวิถีทางที่เราสามารถทำได้
โพสต์นี้มีประโยชน์อย่างไร
คลิกที่ดาวเพื่อให้คะแนน!
คะแนนเฉลี่ย / 5 จำนวนโหวต: